Práca s oknami
macOS ponúka niekoľko užitočných funkcií a súčasne možno aj prekvapení čo sa týka práce s oknami. Stojí za to si ich postupne predstaviť.
Zatvorenie okna
O tom, že červené tlačidlo s krížikom aplikáciu vždy nevypína, ale iba zatvára jej okno, sa dozviete ešte ďalej v časti aplikácie. Aby ste predišli prvému prekvapeniu, zmieňujem to i u práce s oknami. Nemusíte sa teda báť okno napríklad prehliadača, e-mailového klienta, iTunes a ďalších iba zavrieť, ak ich práve nepotrebujete, nevypnú sa a pobežia ďalej v pozadí.
Minimalizovanie okien a skrytie okna
V základnom nastavení sa okná minimalizujú do pravej časti docku. Ak je tam však okien viac, môže to skôr obťažovať. V nastavení doku možno zmeniť, že sa okná minimalizujú priamo do ikon aplikácií. Niekedy ale nie je potrebné minimalizovať, ale stačí použiť kombináciu klávesov Cmd + H, kedy sa okno skryje a nikde neprekáža. Po kliknutí na ikonku aplikácie sa opäť zobrazí.
Režim celej obrazovky
Tretie zelené tlačidlo v ľavej hornej časti okna, ktoré na Windows slúži k jednoduchej maximalizáciu okna, na Macu slúži pre režim celej obrazovky. Po kliknutí sa okno aplikácie roztiahne cez celú plochu, zmizne aj dock a horný riadok ponúk. Je však omyl si myslieť, že tým to končí. Aplikácia sa potom chová ako samostatná plocha a môžete medzi nimi prechádzať pomocou gest ako na iPade. Navyše nie je pravidlom, že aplikácia sa iba roztiahne, ale môže tiež zmeniť svoje prostredie a správanie. Čo je napríklad vidieť na aplikácii iPhoto. Nezamieňajte režim celej obrazovky s maximalizáciou okna.

Ako na klasickú maximalizáciu okna
Pravdepodobne nastane situácia, kedy režim celej obrazovky neoceníte a radšej by ste klasickú maximalizáciu. Toho docielite tak, keď na tlačidlo kliknete spoločne s klávesov ⌥ Option. Niekedy však dôjde iba k úprave veľkosti okna, pretože macOS u niektorých okien skrátka upraví veľkosť pre daný obsah.
Tip
Mission Control
Mission Control vyvoláte jednoducho gestom tromi prstami smerom nahor na vašom trackpade, poklepaním dvoma prstami na myš (Magic Mouse), klávesom na pozícii F3 alebo ikonkou v docku, pokiaľ ju tam máte umiestnenú. Toto prostredie vám potom ukáže z vtáčej perspektívy všetko, čo sa na vašom Macu práve deje. Umožňuje rýchly prehľad všetkých otvorených okien, aplikácií a plôch.

Stage Manager
Novinkou vo verzii macOS Ventura je tzv. Stage Manager. Ten prináša nové možnosti pre prácu so samostatnými oknami na ploche. Zapnúť si ho môžete v ovládacom centre. Okná aplikácií potom vždy dostanú prednosť a neprekrývajú sa, môžete ich ale ľubovoľne zlučovať do skupín.
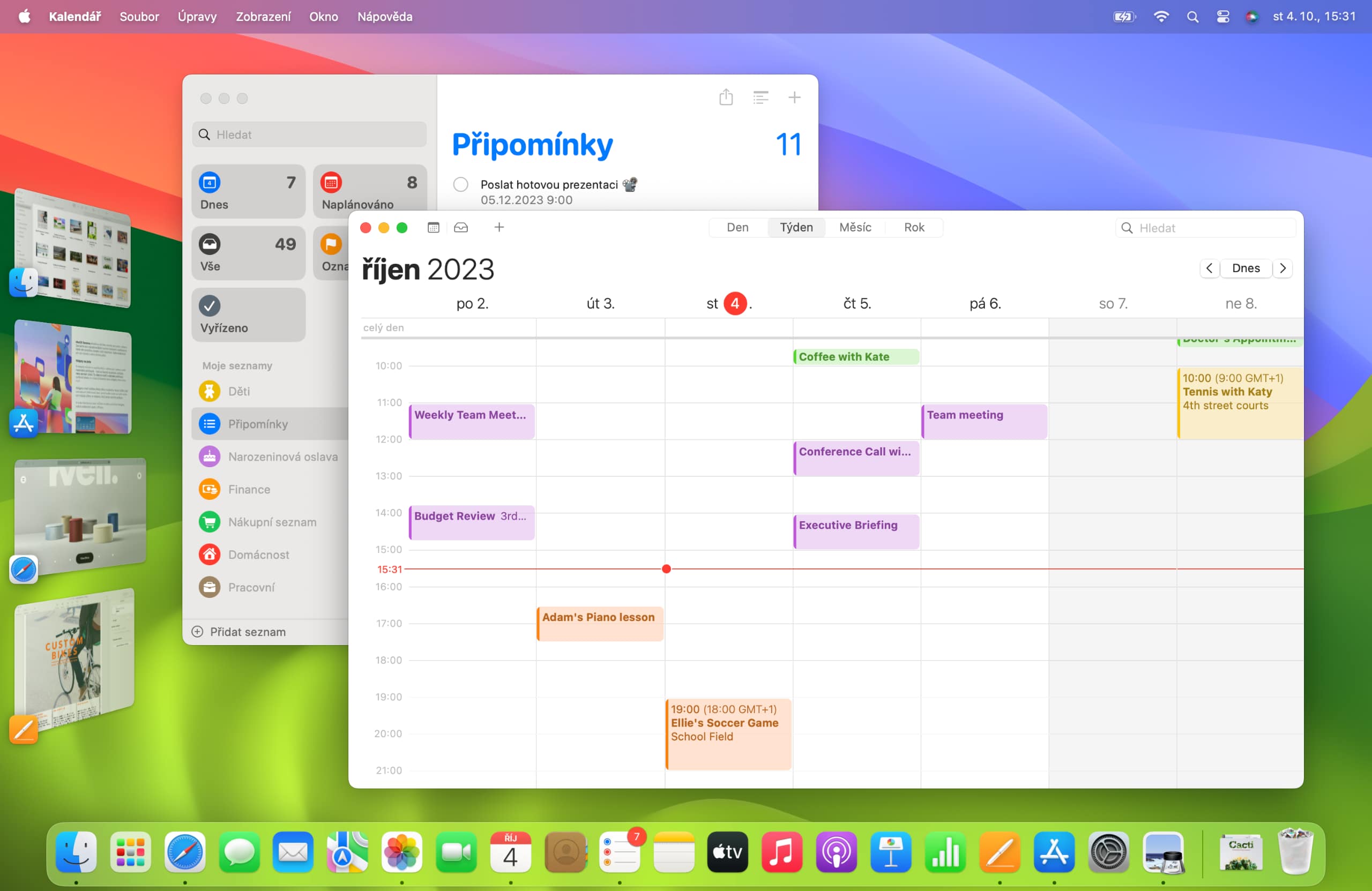
Pomohl Vám tento článek? Můžete mě pozvat na kávu ☕️.
