Ako na Macu napísať zavináč a ďalšie odlišnosti klávesnice
Ak ste si už stihli prezrieť rozloženie klávesnice vášho Macu, možno ste zaznamenali, že jej rozloženie a niektoré klávesy sú oproti štandardným PC klávesniciam odlišné. Okrem toho, že na nej nenájdete klávesu Windows, ale Command, líši sa tiež použitie jednotlivých kláves.

Používané symboly
Na klávesnici je rad nových symbolov, ktoré vám v ponukách pomôžu s orientáciou v klávesových skratkách, ktoré slúžia pre danú funkciu. Preto začnem krátkym prehľadom.
 |
 |
Command Klávesa, ktorá je na pozíciu klávesy Windows a používa sa a Macu namiesto klávesy Control. Používa sa symbol ⌘. |
 |
 |
Shift Nie je na klávesnici nadpísaný, ale označený iba symbolom ⇧. |
 |
 |
Control Symbol ⌃ slúži pre označenie klávesy Control, na klávesnici je iba ctrl. |
 |
 |
Option (alt) Alt, na ktorý ste zvyknutí aj z PC klávesnice, je značený ⌥ a nazývaný tiež ako Option. |
 |
 |
Caps Lock Je vybavený aj LED diódou, ktorá značí jeho používanie, a ochranou proti nechcenému stlačeniu. |
Command namiesto Control
Klávesa Command, ktorá nesie znak ⌘ a nachádza sa na mieste, kde ste zvyknutí na klávesu Windows, sa súčasne vyznačuje tým, že sa v prostredí OS X používa spravidla namiesto klávesy Control a spája sa ňou rada klávesových skratiek.
Pokiaľ ste teda doteraz skopírovali a vkladali obľúbenú kombináciu kláves Ctrl + C a Ctrl + V, na Macu použijete Cmd + C a Cmd + V. Rovnako to platí v rade ďalších prípadov. Uvidíte, že pokiaľ ešte prídete do styku s počítačom so systémom Windows, po nejakom čase budete kombinácie používať zle tam.

Píšeme zavináč a ďalšie špeciálne znaky
Najväčším prekvapením býva otázka, ako na Macu napísať zavináč. Je to jednoduché a dokonca jednoduchšie než na Windows, len to vyžaduje zvyk. Konkrétne zavináč napíšete kombináciou Alt + 2. Zavináč je na klávese 2 navyše znázornený a všetky znaky, ktoré sú na klávesoch na tejto pozícii, napíšete práve s kombináciou stlačených kláves s Altom. Kláves Alt sa v prostredí OS X označuje ako Option a nesie znak ⌥.
Ä a ďalšie samohlásky
V našom prostredí sa stretávame aj so širokými samohláskami a možno teraz spamäti ani neviete, ako široké a či ďalšie znaky napísať na PC klávesnici. Dobrá správa je, že na Macu nepotrebujete pre tento účel špeciálnu kombináciu kláves. Stačí danú klávesu podržať o niečo dlhšie a zobrazí sa vám ponuka možných znakov. V prípade širokého a stačí podržať klávesu a a vybrať požadovanú možnosť. Tu môžete vybrať buď kurzorom myši alebo za pomoci stlačenia čísla (v kombinácii s klávesom Shift), ktoré je v ponuke znázornené.
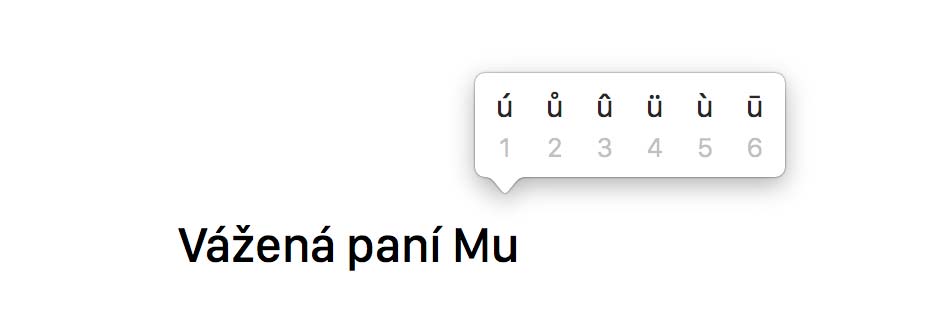
Chýbajúce Delete
Pre mnohých je prekvapenie, že klávesu Delete by ste na Macu hľadali márne. Môžete nájsť iba klávesu Backspace, ktorá však maže text v opačnom smere. Pokiaľ vám kláves Delete chýba, stačí v kombinácii s klávesom Backspace držať aj klávesu Fn a Delete je na svete. To platí len pre text, pre mazanie súborov potom existuje kombinácia ⌘ Command + Backspace.
Funkčné klávesy
V hornej časti klávesnice nájdete funkčné klávesy. Na mieste, kde štandardne nájdete klávesy ako F1, F2 a pod. Tie na Macu v podstate vôbec nevyužijete. Multifunkčné klávesy vám umožnia rýchlo pomocou jedného stlačenia meniť jas displeja, podsvietenie klávesnice, ovládať hudbu alebo hlasitosť.
Modely MacBook Pro s Touch Barom toto množstvo kláves nemá vôbec a ponúka sklenený dotykový pás, ktorý zobrazuje nástroje v závislosti na práve používanej aplikácii. Horná rada kláves súčasne tiež obsahuje čítačku odtlačkov prstov.
Caps Lock a ochrana proti nechcenému stlačeniu
Klávesnice Apple majú ochranu proti nechcenému stlačeniu klávesy Caps Lock. Ak teda omylom stlačíte klávesu Caps Lock a Mac to vyhodnotí ako nechcené stlačenie, Caps Lock sa neaktivuje. To sa však môže stať aj keď Caps Lock stlačíte nedostatočne keď ho potrebujete, preto sa nebojte, že by kláves nefungoval, keď sa LED dióda nerozsvieti.
Viac jazykových rozložení klávesnice
Pokiaľ používate viac rozložení klávesnice, pridajte si jazyk klávesnice do hornej lišty. V Nastaveniach systému nájdite položku Klávesnica, kde si môžete pridať ľubovoľné vstupné zdroje, ktoré potrebujete. Prepínať ich medzi sebou môžete v hornom riadku ponúk alebo pomocou klávesy fn vľavo dole.
Tip
Pomohl Vám tento článek? Můžete mě pozvat na kávu ☕️.
